이번에는 KB Pay 결제 비밀번호 변경 및 재설정 방법에 대해 정리해 보도록 하겠습니다. KB Pay는 기존의 국민카드 앱과 리브메이트 앱을 통합하고, 간편 결제 기능을 추가하여 출시된 서비스입니다. 여기서 KB Pay의 간편 결제는 등록해 둔 결제수단을 선택한 뒤, 온라인과 오프라인에서 일반적인 카드 결제와 동일하게 사용할 수 있는 서비스인데요.
이때 결제를 진행하기 위해 결제 비밀번호가 필요하며, 결제 비밀번호가 노출되었을 때, 혹은 결제 비밀번호를 잊어버렸을 때를 대비하여 KB Pay 앱에서는 결제 비밀번호에 대하여 각각의 변경과 재설정 절차를 제공하고 있습니다. 그럼 해당 글을 통해 내용을 알아보도록 하겠습니다.
목차
KB Pay 결제 비밀번호 변경 방법
KB Pay에 설정된 기존의 결제 비밀번호를 알고 있는 경우 별도의 추가적인 절차를 진행하지 않고도 앱을 통해 간단히 결제 비밀번호 변경이 가능합니다.
1. KB Pay 앱에 접속한 뒤, 상단의 버튼을 선택하여 전체메뉴로 접속해 주세요.
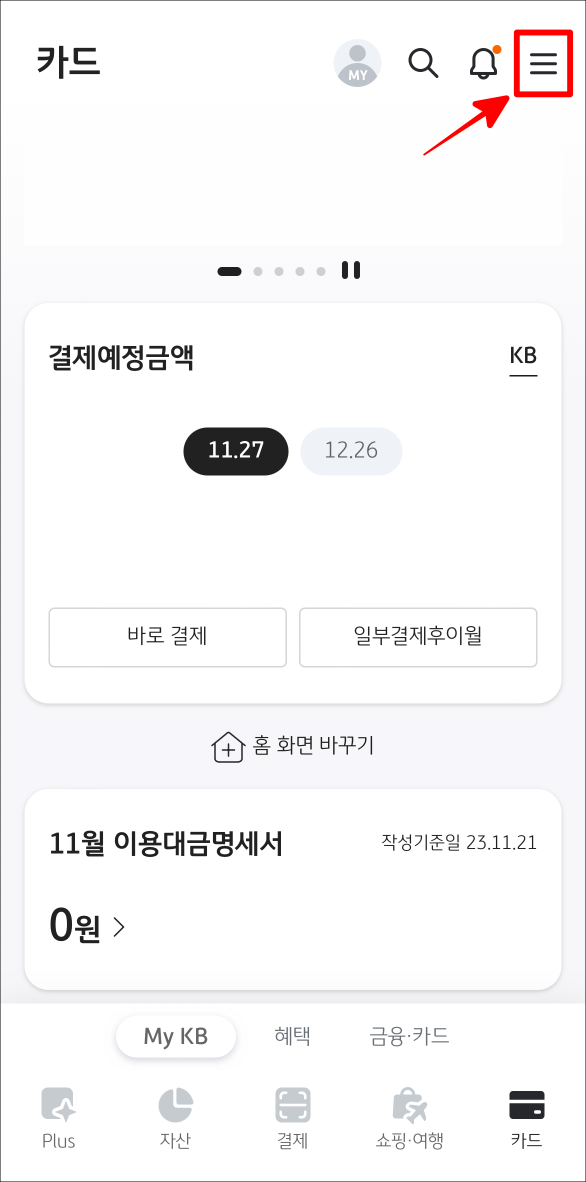
2. 전체메뉴 중 상단의 설정을 선택해 주세요.
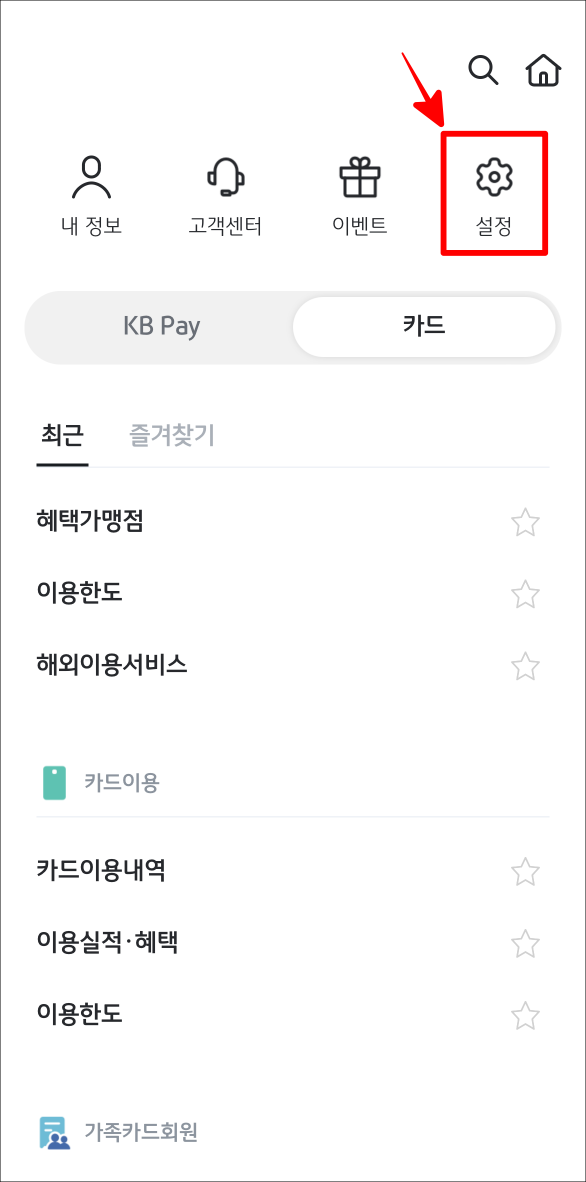
3. 설정 중 결제 비밀번호 변경을 선택해 주세요.
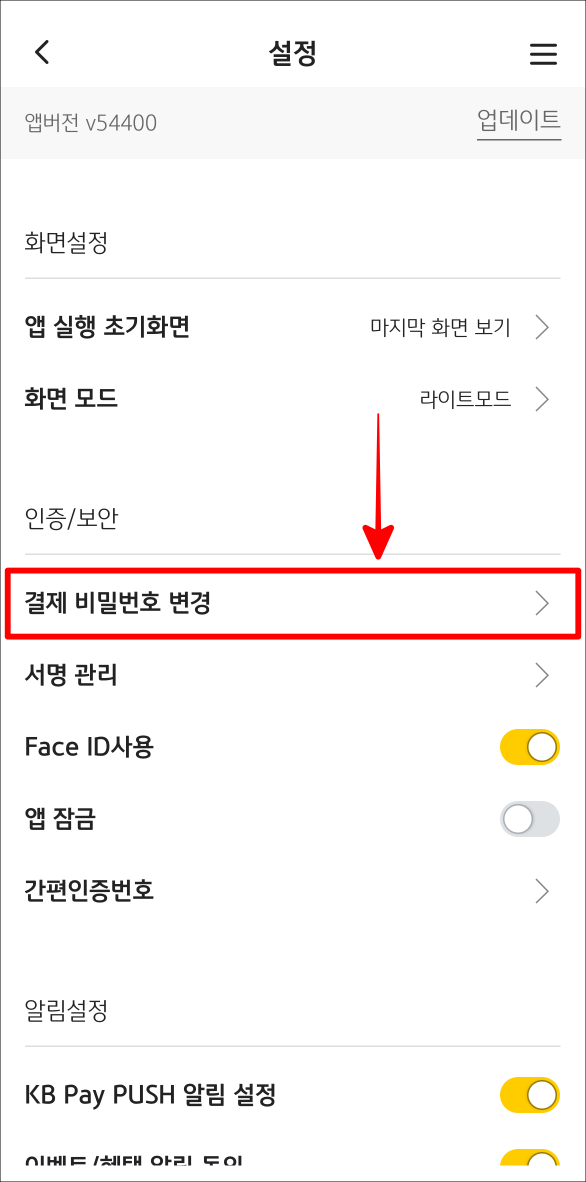
4. 결제 비밀번호 변경을 위해 '현재 결제 비밀번호'를 입력한 뒤, '새로운 결제 비밀번호'를 입력하여 변경 절차를 완료해 주세요.
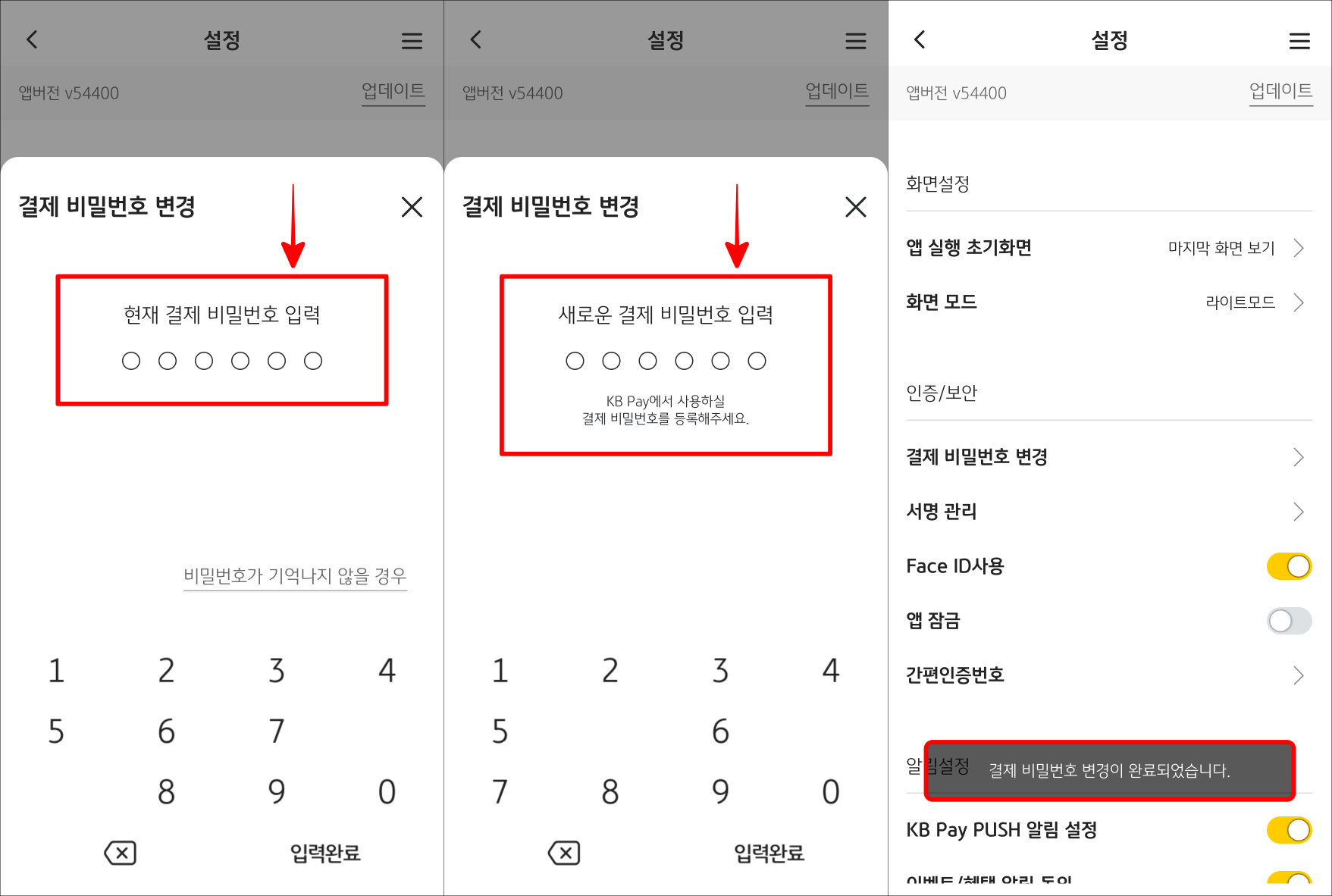
결제 비밀번호 재설정 방법
만약 KB Pay에 설정된 결제 비밀번호를 알 수 없는 상황이라면 추가적인 인증 절차를 진행하고 새로운 결제 비밀번호를 설정하는 재설정 절차를 진행해 볼 수 있습니다.
1. KB Pay의 메뉴를 통해 설정으로 접속한 뒤, 결제 비밀번호 변경을 선택해 주세요.
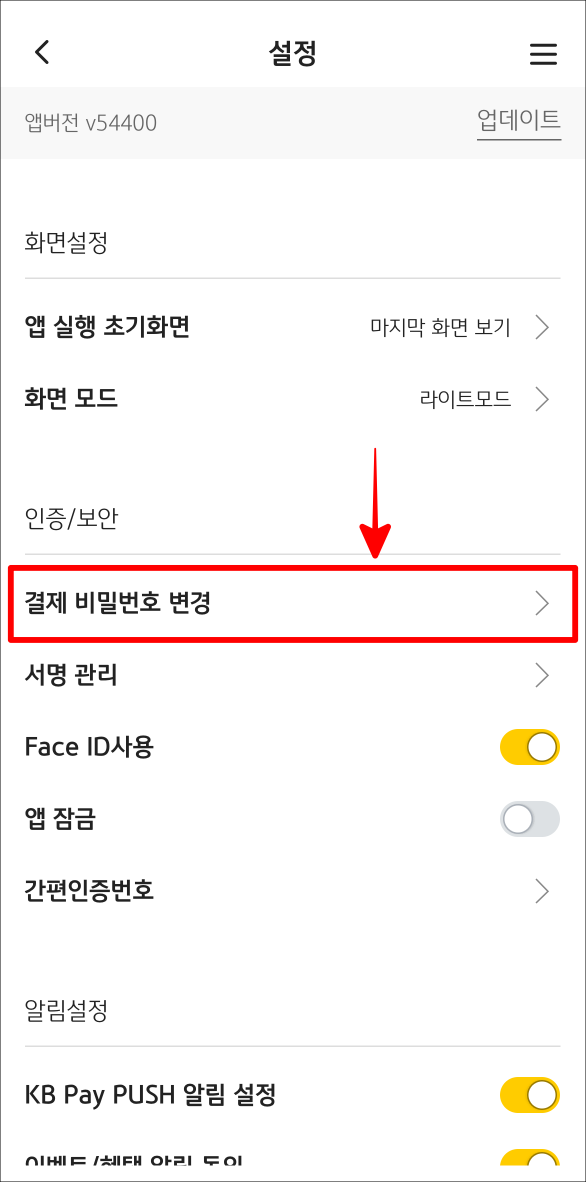
2. 결제 비밀번호 변경 팝업에서 '비밀번호가 기억나지 않을 경우'를 선택해 주세요.
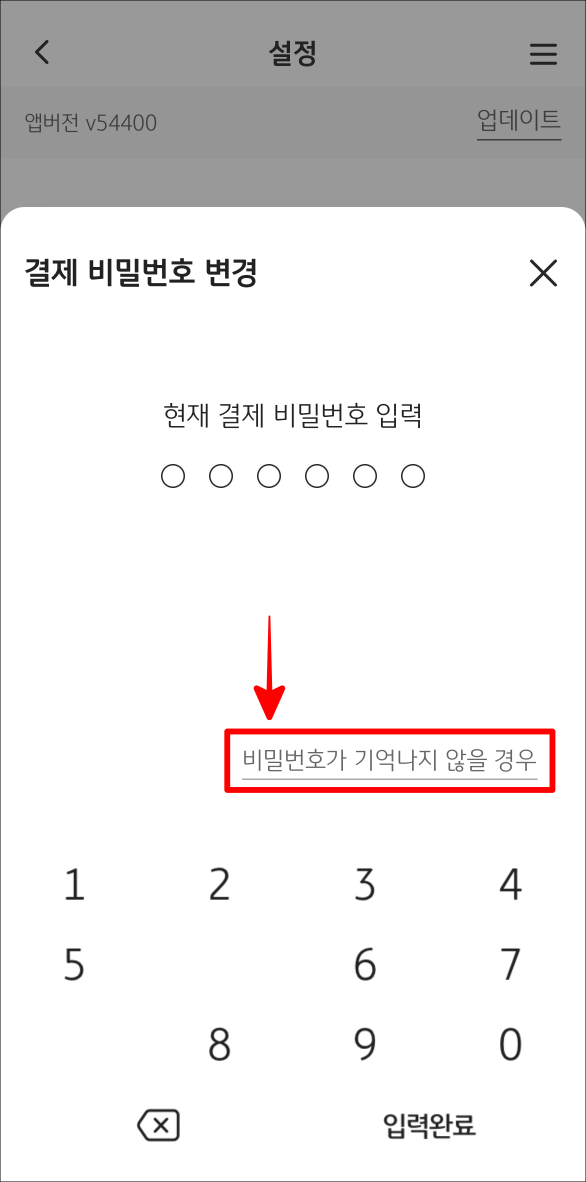
3. 카드인증과 간편인증, 계좌인증 중 본인이 인증을 진행할 수 있는 인증수단을 선택한 뒤, 본인인증을 진행해 주세요.
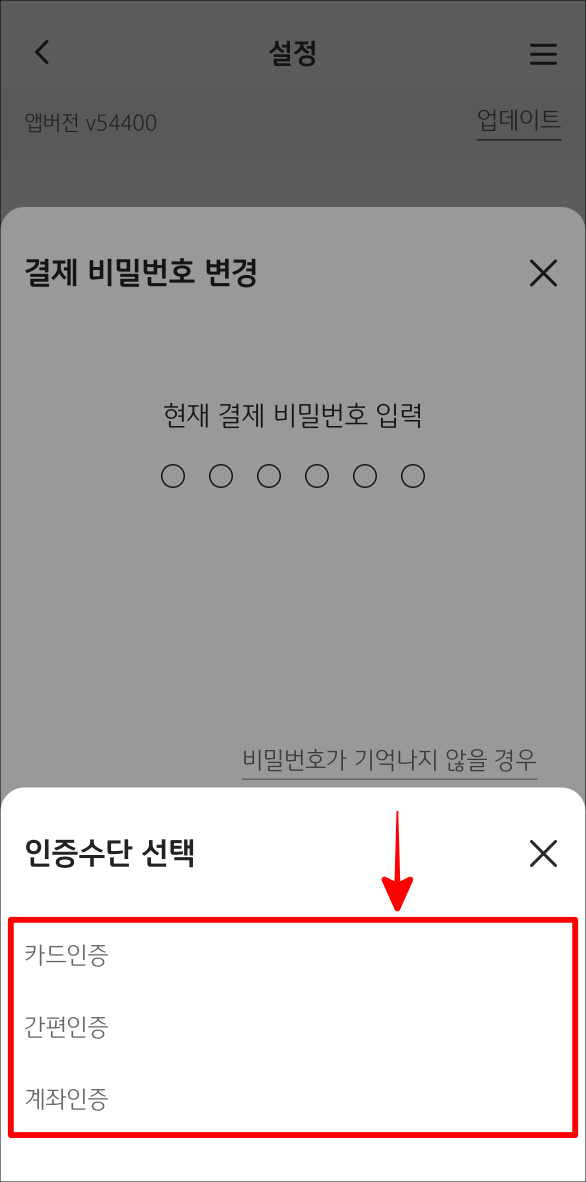
4. 선택한 방법을 통해 인증이 완료되었다면 '새로운 결제 비밀번호'를 입력하여 결제 비밀번호 재설정을 완료해 주세요.
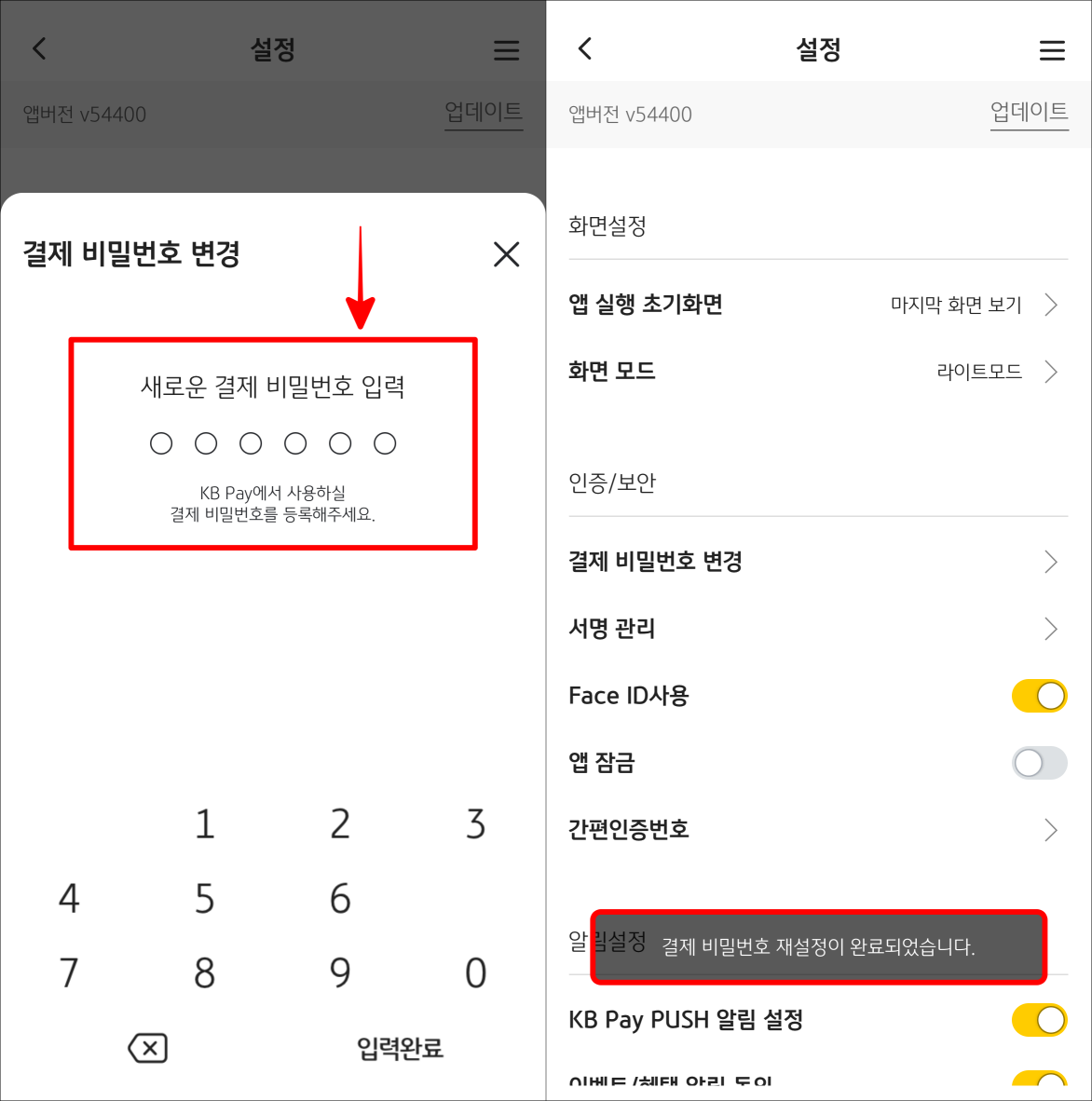
▶ 함께 보기 좋은 글




